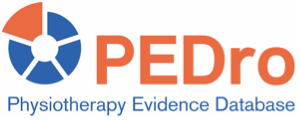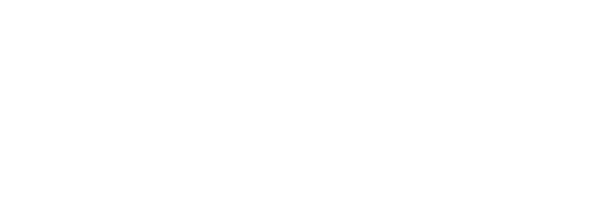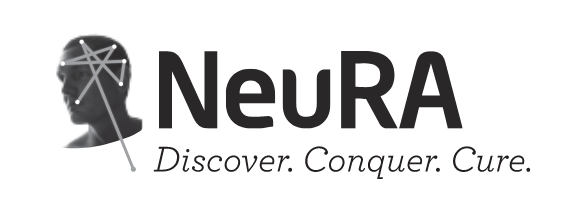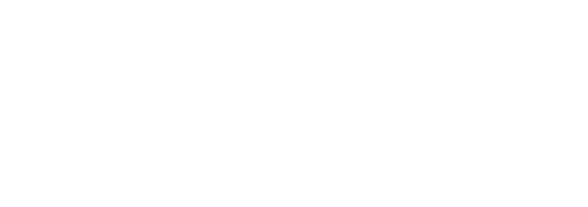PEDro tiene tres páginas de búsqueda (Avanzada (Advanced), Simple y Ciudadanos (Consumer)). Recomendamos encarecidamente a los profesionales de la salud que utilicen la Búsqueda avanzada (Advanced Search), que contiene 13 campos para definir los términos de búsqueda con precisión. Por esta razón, los botones de BÚSQUEDA en el encabezado, pie de página y en el icono de PEDro le llevan directamente a la página de Búsqueda avanzada (Advanced Search). Aquellos que son nuevos en la búsqueda deben comenzar con la Búsqueda simple (Simple Search), que contiene un solo campo de texto. Los pacientes y otros usuarios de fisioterapia pueden acceder a la Búsqueda para ciudadanos (Consumer Search), que posee un lenguaje menos técnico.
- Antes de iniciar la búsqueda
- Visión general
- Uso de comodines
- Combinar términos de búsqueda
- ¿No encuentra el resumen?
- Acceder al texto completo
- Seleccionar registros
1. Antes de iniciar la búsqueda
Antes de iniciar la búsqueda de una investigación clínica es mejor pasar algún tiempo pensando en la pregunta que desea responder. El motivo es que la formulación y perfeccionamiento de su pregunta hace que sea más fácil la búsqueda para encontrar la respuesta a ésta. Este video tutorial explica cómo hacer preguntas clínicas en formato PICO (Paciente-Intervención-Comparación-Outcome).
2. Visión general
Las búsquedas en la base de datos PEDro se pueden realizar desde las páginas de Búsqueda simple y Búsqueda avanzada, que están accesibles desde los enlaces de la barra de navegación situada a la izquierda. Los ensayos, revisiones o guías son considerados como registros. Para encontrar unos registros en concreto, debe especificar los criterios de búsqueda (características de los ensayos, revisiones o guías que desea encontrar) en la página de búsqueda. PEDro busca entre todos los registros de la base de datos y devuelve los Resultados de búsqueda: un conjunto de registros que se ajustan a los criterios de búsqueda.
Los Resultados de búsqueda se muestran como una lista de títulos. Las guías de práctica clínica se muestran en primer lugar, seguidas por las revisiones y los ensayos. Las guías están ordenadas por año (primero las más recientes). Las revisiones están ordenadas para que las revisiones Cochrane aparezcan primero, seguidas por el resto de revisiones, y luego por año (primero las más recientes). Los ensayos están ordenados según la puntuación PEDro (primero las puntuaciones más altas) y luego por año (primero las más recientes). Puede observar más información sobre el registro pulsando sobre el título. Dando lugar al Resultado Detallado de la Búsqueda, que incluye autor, título, método, método de puntuación y (en caso de que el editor haya dado permiso) el resumen.
Puede volver a la página de Resultados de Búsqueda desde la página de Resultados de la Búsqueda Detallada empleando el botón de retroceso de su navegador. También puede seleccionar registros para guardar, imprimir o enviar por email.
Encontrar un registro o grupo de registros usando la Búsqueda Simple:
- Ir a la página de Búsqueda Simple.
- Incluir sus términos de búsqueda en el área de búsqueda.
- Pulsar sobre el botón Iniciar Búsqueda para hacer una búsqueda en la base de datos PEDro.
Este video tutorial describe como realizar una Búsqueda Simple en PEDro.
Para encontrar un registro o un grupo de registros usando la Búsqueda Avanzada:
- Ir a la página de Búsqueda Avanzada.
- Especificar qué se está buscando, bien escribiendo en los campos de texto o seleccionado desde los menús desplegables de cada uno de los campos de búsqueda. Generalmente, es más eficiente buscar escribiendo uno o más términos de búsqueda en el campo de Resumen y Título.
- Tenga en cuenta que no necesita introducir términos de búsqueda en CADA campo. Para la mayoría de las búsquedas es suficiente un máximo de 3 campos (a menudo con una o dos palabras bien elegidas en el campo Resumen y Título es suficiente).
- Puede buscar por variantes de palabras (como oedema y edema, o leg y legs [pierna y piernas]) utilizando comodines.
- Al comienzo de la página de Búsqueda Avanzada, seleccionar el número de registros que desea que se muestren en la página de Resultados de Búsqueda (entre 5 y 50 registros por página). Este paso es opcional. Si no realiza ninguna selección, la búsqueda mostrará 20 registros en cada página de Resultados de Búsqueda.
- Puede realizar búsquedas más potentes introduciendo términos de búsqueda en más de un campo y combinando los términos de búsqueda con los operadores AND y OR [Y y O].
- Pulsar sobre el botón Comenzar Búsqueda para consultar la base de datos PEDro.
Este video tutorial describe como realizar una Búsqueda Avanzada en PEDro.
3. Uso de comodines
Por defecto, PEDro buscará la palabra exacta. Por ejemplo Bo recuperará todos los registros que contengan Bo K o Williams BO, pero no los registros que contengan Boers M.
Generalmente en una búsqueda es útil emplear variaciones de una misma palabra. Por ejemplo, puede estar interesado en registros que contienen tanto el término enthesopathy como enthesopathies. Puede buscar variaciones al final de una palabra usando asterisco (*) para sustituir una letra o grupo de letras. Así, escribiendo enthesopath* recuperará los registros que contengan tanto el término enthesopathy como enthesopathies.
Para variaciones en el comienzo de una palabra puede realizar la búsqueda utilizando el asterisco (*) para sustituir una letra o un grupo de letras. Por ejemplo si desea encontrar registros con los términos edema, oedema, lymphedema o lymphoedema, puede escribir *edema en un campo de búsqueda. El asterisco se emplea para un truncamiento ilimitado – puede representar cualquier número de letras (incluido 0).
Otra forma de comodín es el símbolo @, que se emplea para truncar un solo carácter. Se puede emplear @ cuando existe un único carácter en la variación de una palabra. Por ejemplo, si está buscando un autor y no recuerda si su nombre es Rawson o Rawsen, puede buscar Raws@n.
4. Combinar términos de búsqueda
Para buscar todos los términos en los campos de la página de Búsqueda Avanzada, utilice el operador AND (pulsando en el botón junto a Coincidir todos los términos (AND) al final de la página de Búsqueda Avanzada). Esto hace que PEDro busque solo aquellos ensayos, revisiones y guías que contengan todos los términos de búsqueda especificados. Tiene como efecto la restricción del número de registros recuperados en comparación con el número que se obtendría con cualquiera de las búsquedas de cada término individual. Utilice el operador AND para combinar términos de búsqueda cuando una búsqueda con un único término de búsqueda haya recuperado demasiados registros.
Para buscar alguno de los términos de búsqueda en los campos de la página de Búsqueda Avanzada, emplee el operador OR (pinchando en el botón al comienzo de la página de Búsqueda Avanzada). Haciendo que PEDro busque ensayos, revisiones y guías que contengan alguno de los términos de búsqueda especificados. Tiene como efecto aumentar el número de registros recuperados en comparación con el número que se obtendría con cualquiera de las búsquedas de cada término individual. Utilice el operador OR para combinar términos de búsqueda cuando una búsqueda con un único término de búsqueda haya recuperado pocos registros.
No puede combinar los operadores AND y OR en una búsqueda simple. Sin embargo, puede hacer una búsqueda PEDro con dos (o más) palabras (con espacios en blanco o puntuación) como si fueran una sola, entrecomillando la expresión (por ejemplo: “lateral epicondylitis”). Efectivamente esto combina los dos términos con el operador AND. Alternativamente, se pude emplear el operador comodín (*) para buscar palabras relacionadas (por ejemplo, *edema – véase la sección sobre comodines arriba). Efectivamente esto combina términos relacionados (en este ejemplo, edema, oedema, lymphedema y lymphoedema) con un operador OR. Entonces los términos pueden combinarse con otros términos empleado los operadores AND u OR al final de de la página de Búsqueda Avanzad, si se desea.
No es posible utilizar el comodín entre comillas. Por ejemplo “Medicine * Rehabilitation” no obtendrá ningún registro.
Los métodos para combinar términos de búsqueda están resumidos en la siguiente tabla.
| Para buscar por | Seleccionar | Escriba | Comentarios |
|---|---|---|---|
| Todos los registros con las palabras lateral y epicondylitis en el resumen (pero no los registros que contienen solo lateral o solo epicondylitis en el resumen) | lateral epicondylitis en el campo de Resumen y Título | Esta búsqueda recuperará aquellos registros que en el campo resumen contienen treatment of lateral epicondylitis así como aquellos resúmenes que contengan treatment of epicondylitis and pain on the lateral aspect of the arm | |
| Todos los registros que contengan las palabras lateral epicondylitis juntas en el resumen | “lateral epicondylitis” en el campo Resumen y Título | Esta búsqueda recuperará aquellos registros que en el campo resumen contengan treatment of lateral epicondylitis, pero no recuperará aquellos que en el campo resumen contengan treatment of epicondylitis and pain on the lateral aspect of the arm | |
| Todos los registros que contengan en el campo resumen pain y electrotherapy como terapia (pero no los registros que solo contienen pain, ni los que están indexados solo como electrotherapy) | Cumplimente los términos de búsqueda (AND) | pain en el campo Resumen y Título y electrotherapies, heat, cold en el campo Terapia | |
| Todos los registros con pain en el resumen o electrotherapy como terapia | Cumplimente los términos de búsqueda (OR) | pain en el campo Resumen y Título y electrotherapies, heat, cold en el campo Terapia |
5. ¿No encuentra el resumen?
Se solicita permiso de los editores de las revistas antes de ofrecer los resúmenes de los registros en PEDro. Mientras ese permiso no ha sido concedido (lo que es bastante común) los resúmenes no se muestran. Los usuarios de PEDro pueden acceder al resumen (y a veces al texto completo del artículo) a través de enlace(s) que se aparece(n) en la sección resumen de la página Resultados de la Búsqueda Detallada [Detailed Search Results page]. El número de enlaces dependerá de si el registro está indexado en las bases de datos Medline y PubMed Central, si dispone de número DOI (identificador de objeto digital), o si el editor dispone de sitio web. Los enlaces se muestran ordenados según se considere que dispongan de mayor o menor probabilidad de acceso gratuito al texto completo Acceder al resumen a través del sitio web de los editores requiere una búsqueda adicional.
Si escribe un término de búsqueda en el campo Resumen y Título, PEDro buscará en todos los resúmenes para localizar aquellos que coinciden con el criterio de búsqueda, incluso si no está disponible el resumen en la página Resultados de la Búsqueda Detallada.
Algunos registros no tienen resumen, por el estilo de la revista en el que fueron publicados. Si se realiza la búsqueda de términos en el campo resumen no se buscará en aquellos registros que no tienen resumen.
6. Acceder al texto completo
Los enlaces al texto completo (tanto de acceso gratuito como de pago) están disponibles en la sección resumen en la página Resultados de la Búsqueda Detallada. El registro puede tener más de un enlace dependiendo de si el registro está indexado en las bases de datos Medline y PubMed Central, si dispone de número DOI (identificador de objeto digital), o si el editor dispone de sitio web. Los enlaces se muestran ordenados en función de la probabilidad de acceso gratuito al texto completo. Los primeros enlaces de la lista tienen más probabilidad de enlazar con el texto completo de manera gratuita, mientras que los últimos de la lista es menos probable. Con los enlaces de PubMed Central, el número DOI y PubMed se puede ofrecer acceso directo al resumen y al texto completo del registro. En el caso de acceso al texto completo en los sitios web de los editores se requiere una búsqueda adicional.
Este video tutorial muestra como acceder al texto completo en PEDro.
7. Seleccionar registros
Se pueden seleccionar registros desde la página de Resultados de Búsqueda o la página de Resultados de la Búsqueda Detallada. Estos registros pueden ser visualizados en la página de Resultados de búsqueda seleccionados pulsando en el botón de mostrar registros seleccionados.
La función Mostrar los Registros Seleccionados facilita guardar o imprimir los detalles bibliográficos y resúmenes de un gran número de registros. Los registros seleccionados se pueden guardar o imprimir utilizando su navegador. Alternativamente, los registros pueden ser enviados por correo electrónico utilizando el botón de Enviar por Correo Electrónico los resultados en la página de Resultados de Búsqueda Seleccionados.
El botón Continuar la Búsqueda en la página de Resultados de Búsqueda nos devuelve a la página de Búsqueda. Cualquier registro que haya sido previamente seleccionado permanecerá seleccionado cuando se continúe la búsqueda. Comenzar una nueva búsqueda desde la página de Resultados Seleccionados borrará todos los registros seleccionados y sus términos de búsqueda.
Se puede eliminar la selección individual de registros (deseleccionar) con el botón de Eliminar este registro en la página de Resultados de búsqueda seleccionados. Si por error se ha seleccionado un registro dos veces, los títulos duplicados aparecerán al principio de la lista en la página de Resultados de búsqueda con un mensaje de Selección duplicada. Elimine el registro pulsando en el mensaje de Elimine este registro. El otro registro permanecerá seleccionado.
Este video tutorial muestra cómo seleccionar y guardar registros e importar registros guardados en un software de referencia.